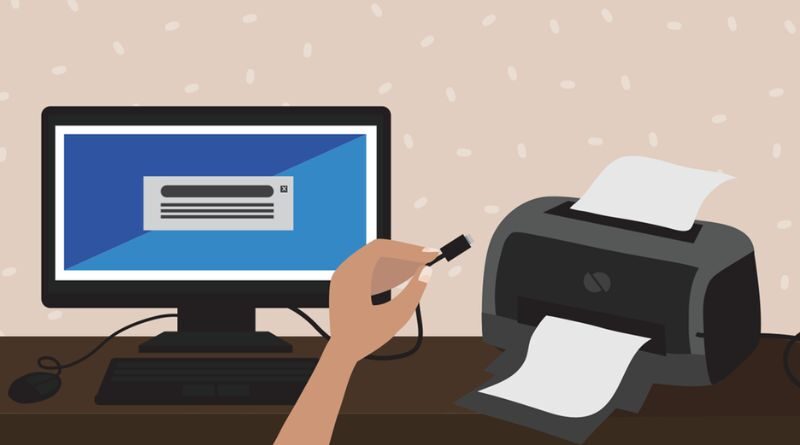How to Fix an Offline Printer and Bring It Online
Your printer has received a number of files, but it has not printed any of them. The status of the printer is displayed as “Offline” in the Windows Settings menu. What does this indicate, and how can you resolve a PC printer that is locked in an offline state? A printer will often show up as “Offline” if your computer is unable to connect to the device. This could be brought on by issues with crucial system functions, out-of-date printer drivers, loose cable connections, etc. To bring your printer online, do the suggested changes listed below.
Examine the cable or network connection to the printer.
Check to be that the printer is connected to the power outlet properly and turned on before making any changes to the PC’s settings. Make sure your PC and printer are on the same network when using wireless printers. After a certain amount of idle time, certain printers enter “Sleep mode.” The printer will show as offline on your PC when it is in sleep mode. To “wake” up the printer, press any button, even the power button. Wait a few seconds, then check to see whether your computer’s printer status changes to “Online.”Additionally, make sure the connection that connects the printer to your computer or network is inserted properly into the designated port. Similarly, avoid using a USB hub and instead connect the printer directly to a port on your PC. Change the printer to a different port on your computer or network if it continues to seem offline. Restart the router, then re-join the printer to the network for wireless printer connections.
How to Interpret the Status Light on the Printer
If there’s an issue with the printer, Windows will mark it as “Offline.” Checking your printer’s status lights is one simple technique to determine whether there is a problem. For instance, there is most certainly a Wi-Fi connection issue if the red Wi-Fi light on a wireless printer flashes rapidly. Other problems, such as a failed firmware update or paper stuck in the cassette, might also be indicated by status lights. To find out more about your printer’s status light indications, visit the manufacturer’s website or the instruction manual.
Turn off Windows’ offline printing mode
Moving forward, you must also make sure that the printer is not set to “Use Printer Offline.”
- Select the impacted printer in the “Printers & scanners” section by going to Settings > Devices > Printers & scanners.
- Choose Open queue.
- Make sure “Use Printer Offline” is not ticked when you choose Printer from the menu bar. To put the printer back online, choose Use Printer Offline if the option has a checkbox next to it.
Start the printer again
If nothing has helped thus far, switch off the printer, wait a few seconds, then turn it back on. As an alternative, disconnect the printer from the power supply, wait a moment, then plug it back in.
Restart the computer
Another potential cause of the issue is a brief computer system error. Shut down your computer, then turn it back on after disconnecting or unplugging the printer.
Firmware update for the printer
If your printer’s firmware has a bug, your printer can stop working. Install the printer’s most recent firmware if a firmware bug is to blame for the issue. A firmware update can be downloaded from the printer itself, the manufacturer’s website, or the printer softwar
Activate the printer troubleshooter
Let the Printer Troubleshooter assist you if you still can’t get your printer online. It is an integrated utility that detects and resolves printing-related issues on Windows-based devices.
- Select Additional troubleshooters under Settings > Update & Security > Troubleshoot.
- Click the Run the troubleshooter option after selecting Printer.
- The programme will do further troubleshooting tests, check for issues in the Spooler service and print queue, verify the settings of your network printer, and more. It will suggest the proper fixes if it finds any issues with the afflicted printer.
Use the printer’s software to troubleshoot
There is specialised software from several printer manufacturers that resolves computer-related printing problems. For instance, HP offers a “Print and Scan Doctor” utility to identify problems with HP printers on Windows-based computers. To find out if there is an app for your printer model, get in touch with the maker of your printer. Better better, download the printer management app from the “Support” or “Downloads” area of the manufacturer’s website.
Launch the Windows Print Spooler again.
An essential system component that drives the execution of print tasks and the finding of printers on Windows devices is the Print Spooler. If the Print Spooler service isn’t active, your printer can show up as “Offline”. Verify everything is in order in the Windows Services Manager.
- Click Run from the context menu of the Start menu item.
- In the dialogue box, type or paste services.msc, then click OK. The Windows Services Manager will then be launched.
- After selecting Print Spooler with the right-click in the list of services, click Restart.
- The process will be promptly stopped and restarted by the Windows Services Manager. The Printer Spooler wasn’t operating in the first place if the “Restart” option on the context menu is greyed out. To start the service, select Start.
- Make sure the service begins automatically as the last step. Select OK after selecting Automatic as the “Startup type” and double-clicking the Print Spooler service. Check to see if your printer is now online by going to the Windows Printer menu (Settings > Devices > Printers & scanners).
Windows Function Discovery Services should be modified.
Inspect the Windows Function Discovery services on your Windows machine to make sure they are functioning properly if your (network) printer use the Web Services for Devices (WSD) technology. These services aid in network device detection on your computer.
- Type services.msc into the dialogue box by pressing the Windows key + R, then click OK.
- Find the Function Discovery Resource Publication and Function Discovery Provider Host.
- Select OK after selecting Function Discovery Provider twice, starting the service, and changing the “Startup type” to Automatic.
- Follow the same procedures to create the Function Discovery Resource Publication.
- Disconnect or unplug the printer, restart your computer, and try again if the printer doesn’t come back online.
Printer removal and installation again from scratch
Removing and installing the printer from scratch is occasionally the best course of action. Do the following after unplugging or disconnecting your printer from your computer.
- Select the faulty printer and click the Remove device button under Settings > Devices > Printers & scanners.
- To continue, choose Yes on the confirmation screen.
- To move on to the next step, restart your computer and plug in the printer wire or connect it to your router or WiFi network.
- Select Follow the directions on the following page after adding a printer or scanner.
- Refer to our complete instructions on connecting a network printer in Windows if you need help installing your Ethernet or wireless printer.
Put Windows Updates in place
The most recent drivers for your devices are downloaded and installed by Windows automatically. Installing the most recent Windows Update could remedy the issue if your printer is stuck in “Offline” status as a result of an outdated or problematic driver. Click the Check for Updates button after navigating to Settings > Update & Security > Windows Update. One of these procedures should get your printer back online. If not, consult our guide on resolving typical printer issues. It’s also worthwhile to read this guide on Wi-Fi printer troubleshooting.
FAQs
What do printers do?
A printer is a device that receives the text and visual output from a computer and prints the data on paper, often on sheets of paper that are standard size, 8.5″ by 11″. The size, speed, sophistication, and price of printers varies. For more frequent printing or colour printing with high resolution, more costly printers are often employed.
Impact and non-impact personal computer printers can be distinguished from one another. Early impact printers used a key to make an inked impression on the paper for each printed character, operating somewhat like an automated typewriter. A common low-cost choice was the dot matrix printer, an impact printer that prints one line at a time on paper. Inkjet and laser printers are the most popular non-impact printing devices. While the laser printer employs a laser beam reflected from a mirror to attract ink (referred to as toner) to specific paper locations as a sheet rolls over a drum, the inkjet printer sprays ink from an ink cartridge at very close proximity to the paper as it rolls past.
printers of many sorts
Today’s market is filled with a wide range of printer producers, including Canon, Epson, Hewlett-Packard, Xerox, and Lexmark, among many others. There are many printer kinds available as well, which we’ll examine shortly. A picture from a computer file is reproduced on paper by an inkjet printer. The most popular kind of personal printer is this one.
High-speed laser beams are sent over a negatively charged disc to define an image in laser printers, which are used to produce prints of excellent quality. Professional settings are where colour laser printers are more frequently found. In terms of printer technology, 3D printers are fairly recent. A physical object is produced using 3D printing from a digital file. Layer after layer of material is added until the print job is finished and the object is complete.