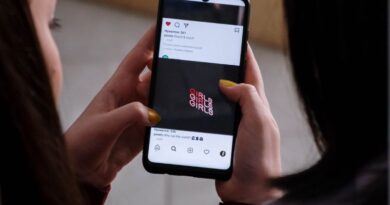What is the Spotify Web Player and How Do I Use It?
Similar to Apple Music, Spotify is an online music service that provides you access to millions of songs, podcasts, and videos from artists all over the world. Because you can access material for free by joining up with just an email address or by logging in with Facebook, Spotify is immediately enticing. It’s simple to get started and there are no obligations if you don’t want to pay the monthly membership fees for Spotify Premium or only want to test it out.
The primary distinctions between Spotify Free and Premium are detailed in a separate article, but in short, the free version, like radio stations, is ad-supported. On a computer, a laptop, or a mobile device, you can access Spotify’s free version, but a Spotify Premium membership is required to enjoy the full service.
What is the Family Plan for Spotify, how much does it cost, and what does it include?
How does Spotify function?
Starting to listen to music on Spotify is simple:
Sign up on the Spotify website. If you don’t already have a Facebook account, we suggest creating one since it will make it simpler to locate and follow friends, see what they’re listening to, and share music with them. Select a tier of subscription. We advise purchasing Spotify Premium since it has more features, is more adaptable, and will work with more devices. Install and download the Spotify app for free. Versions are available for PC, iPhone/iPad, and Android mobile devices. Use those devices to log into your account and start listening. The first setup is rather simple, but once you get into it, Spotify has a lot more to offer, and it grows smarter the more you use it.
Can Spotify music be downloaded?
No and yes. You can make music “offline” with Spotify Premium, but this isn’t the same as downloading music in the conventional sense. You cannot, for instance, try to manipulate the system by downloading an album and afterwards canceling your membership. Additionally, downloading the songs to duplicate or burn them to a CD is not possible.
Spotify’s offline mode is designed to provide you access to your favourite music while you’re trying to conserve mobile data or travelling someplace where internet connection might not be straightforward.
Up to 10,000 songs from Spotify Premium are accessible for offline listening on up to five separate devices. It’s easy to download songs, albums, or playlists on Spotify, which is fantastic. On the album you want to download so you can listen offline, simply turn the toggle next to Download. Alternately, select “Download” by clicking the three dots in the top right corner.
How much data is consumed by Spotify?
The streaming quality you select will determine how much data Spotify uses; we’ll get to that in a moment. The approximate amount of data that Spotify will use is as follows:
When the quality is set to “normal,” an hour of music listening will consume around 50MB of data.
- For about 1GB of data use, you can listen to about 24 hours’ worth of music at standard quality.
- 1GB will be used at good quality in less than 15 hours.
- You’ll utilise 1GB of data at maximum quality in 7 hours.
- With video playback, you’ll consume a lot more data.
- In the settings on your device, you may monitor and modify the quality of music streaming and downloads made using mobile data.
On your desktop and mobile devices, Spotify lets you stream music. On these gadgets, you may use the official Spotify app to listen to your favourite music. Unknown to many people is the fact that Spotify also has a web-based player available.You may access the company’s media player using the web browser on your PC. With this player, you may access your music without having to download the Spotify app to your devices. To listen to your favourite songs, all you need is a web browser and a Spotify account.
This online player functions nearly identically to the desktop application. Any current web browser on your computer, such as Google Chrome, Mozilla Firefox, and Opera, can be used to access this player. Safari is not supported at the time of writing.
Accessing the Spotify Web Player
Keep your Spotify login information close at hand because you’ll need it to use the online player. The online player supports both free and paid Spotify accounts.
- Open Spotify Web Player in your computer’s favourite web browser.
- On the Spotify website, click login in the top-right corner.
- Enter your login information and click loginn on the following screen.
- Click Sign Up for Spotify to establish a new account for yourself if you don’t already have one.
- After logging into your account, the Spotify Web Player’s primary interface will be shown.
Now that Spotify Web Player is installed in your web browser, you can start listening to your favourite music.
Web Player Features for Spotify
The Spotify Web Player has a number of functions, much like the desktop version. You may use them to play music, search for music, browse your libraries, and even view existing playlists and create new ones. Let’s examine each of the choices available on the Spotify Web Player’s user interface.
Home
Home is the first item you’ll notice on the left sidebar. You may find and play your music on the main screen of the Spotify Web Player by choosing this option. This page displays playlists created just for you, recently played songs, and more.
Here is where you start learning about this online player.
Search
Select Search on the left sidebar to search for your favourite music. This launches the default search page on Spotify, where you may enter your search terms. Choose the box at the top of the screen and enter the name of a song. The search results for your query will then appear. You may search for music by a variety of genres on the same screen.
The Library
You may find your customised material on the left sidebar’s Your Library area. You’ll see the playlists, podcasts, artists, and albums you subscribe to on this streaming service if you choose this option. These sections will be empty if you haven’t followed any items yet. Choose one of the tabs, then click the Find button to start following someone.
Make a playlist
Choose Create Playlist from the sidebar on the left if you want to make a new playlist for your tunes. After that, you can give your playlist a name and start adding music to it. This playlist syncs with your Spotify account, so all of your devices that are connected to the same account should display it.
favoured songs
All of your tracks that you have “liked” are listed under Liked Songs. Spotify automatically includes a song in this list when you hit the heart icon for it. Choose the Find Songs option to look for and add songs to this list if you’re new to Spotify and haven’t yet liked a song.
Upgrade
A button for upgrading is located at the top of the Spotify Web Player. If you want to upgrade your Spotify account, click this button.You may choose a new plan for your account by clicking the button, which will open a new tab in your browser and direct you to the usual Spotify website.
The Name
You’ll notice your account name directly underneath the Upgrade button. To see other account settings, choose this option.
These choices are available on this menu:
- Account: Click this link to check and edit the settings for your Spotify account.
- Selecting this option will allow you to browse and change your Spotify profile.
- You may upgrade your Spotify account by choosing the “Upgrade to Premium” option.
- Sign off: By selecting this option, Spotify Web Player in your browser is closed.
Playing music
A mini-player will appear at the bottom of Spotify Web Player while a song is playing. You may use this player to manage how your Spotify music is played back.You may pick the heart icon in this mini-player to add the song that is now playing to your list of Liked Songs. By selecting the shuffle symbol, you may shuffle your music. The typical previous, play/pause, and next buttons are next. The current music track may also be played repeatedly by selecting the Enable repeat option.
To see the lyrics of the currently playing song, choose the Lyrics option from the mini-right player’s side. To view your queued music, choose the Queue icon. With the Connect to a device option in the mini-player, you can control playing for all of your devices if you use Spotify on another device. The volume may be changed using the controls at the far right of the mini-player. Drag the slider on this volume control to the left to lower the volume and to the right to raise it.
Spotify Web Player’s limitations
The Spotify Web Player is a fantastic way to listen to your favourite music without downloading an app, but it has certain restrictions.First off, compared to the desktop software, this online player provides music at a lower bit rate. If you stream music just infrequently, you might not notice this, but if you listen to music often, you’ll notice the difference right away.Second, you cannot save tracks for offline usage, in contrast to desktop software. You must have a live internet connection in order for this web player to function.
Spotify without a mobile application
Spotify Web Player is a terrific method to listen to your favourite music if you’re using a shared computer or don’t want to install another software on your device. There is nothing on your computer that has to be installed for this player to function in any mainstream web browser.