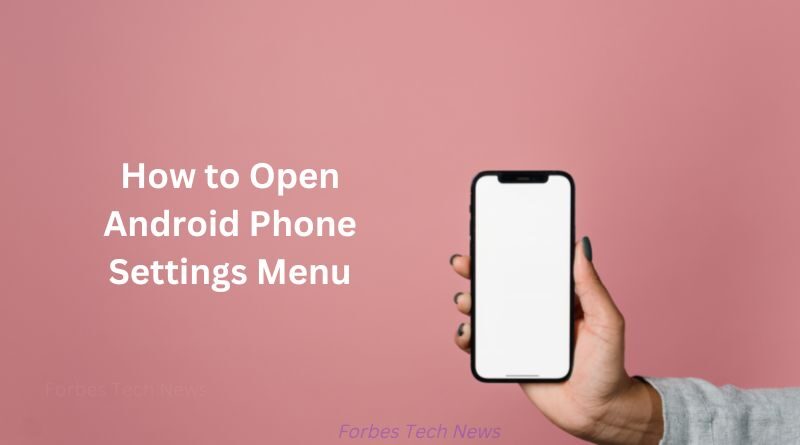How to Open Android Phone Settings Menu
The versatility of the mobile phone has made it an indispensable tool in modern life. However, when we learn to live with them in our everyday lives, we may encounter challenges associated with their usage. The finest tool we have for addressing the cell phone issue is the Settings menu.
Every Android smartphone has a set of settings designed to reduce hassles and maximize personalization. The Android phone’s settings menu and the open app settings will be discussed in today’s post. For more information, read on; we cover both global and app-specific options.
The Android Settings Menu and How to Access It
Multiple options for accessing Android phone settings have been shown in this article.
Keep in mind that there aren’t the same possibilities for configuring your smartphone. Settings might differ from one manufacturer to another, so it’s important to double-check before making any changes. We’ve chosen the Samsung Galaxy M21 as an example device.
Tutorial: Accessing the Default Configuration
There are a few different methods to access the Settings menu on your smartphone. Below, we’ve outlined every method available on Android for accessing the system’s main settings menu.
Method 1. Use the notification area
The notification bar provides the fastest access point to your system’s configuration options. To access the settings menu on your Android smartphone, just swipe down from the top of the screen.
Please be aware that this works only with Android 4.0 or later.
Method 2: use the application folder.
Swiping up from the bottom of your Android smartphone, where your applications are located, will take you to the settings menu. The controls are in that section.
Method 3: Install a Customizable App
It’s not the same settings app that comes with your Android phone. You may change the app’s brightness, volume, and more with this handy tool. This app is available on the Google Play store.
Modify Additional Android Preferences
Here are the measures to take to modify several Android preferences.
Method 1: Change Brightness Settings
Adjusting the screen’s brightness may be done after you’ve acquired an Android smartphone. Make the necessary adjustments by following these steps:
- Select Preferences.
- Toggle Screen.s
- You may customize the level of illumination by dragging the accompanying slider.
Note: If you have an Android smartphone, you can easily alter the screen’s brightness by sliding its top-down and selecting the desired level.
Method 2: Open Google Settings
Adjust your account details such as contact information, security, and data backup. This is possible by using Google’s phone settings app. To adjust your Google preferences, do these steps:
- Initiate a visit to your device’s preferences.
- Go ahead and use Google.
Method 3: Change Privacy Settings
In the privacy menu, you may disable individualized advertisements, review your activity settings, and adjust your installed software. To modify your account’s privacy settings, please do as follows:
- Select Preferences.
- Look for a section labeled “Privacy” in the menu.
Method 4: Change the Lock Screen
Because the lock screen prevents access to any unapproved users, we can guarantee their privacy. If you’d want to modify your screen lock pattern, fingerprint, or password. To do so in the settings menu of an Android phone, please follow the instructions below.
- Initiate a visit to your device’s preferences.
- To lock the screen, press the Lock button.
- Pick a screen-locking method.
- Verify that the password or pattern is correct.
- It’s up to you to decide which Screen lock option you’d want to use.
Method 5: Change Keyboard Settings
If you’d want to alter the language and keyboard layout of your keyboard to suit your needs, you may do so. If you want to do what we did, here’s how:
- Initiate a visit to your device’s preferences.
- Locate “General Administration” and click it.
- Choose the options menu for your Samsung keyboard by tapping on it. Alter the terminology if you are so like.
- Select “Keyboard” from the drop-down menu and then “default” to disable auto-correction.
Method 6: Enable the Developer Option
Whether or whether you ever plan to make use of them, the developer options will always be available to you. You can alter the picture’s color mode, and the screen won’t go to sleep even while charging. To activate this feature from your Android phone’s menu, please follow the instructions below.
- Initiate a visit to your device’s preferences.
- Go to your phone’s settings and choose about.
- The Software details may be chosen.
- The developer announcement will appear once you have tapped the Build number seven or eight times.
- To access the Developer options, you must go to the very bottom of the settings menu.
Method 7: Change Default App Settings
Your Android device has specialized app launchers for various tasks. For example, the Messages launcher is used only for sending and receiving text messages. You may swap it out with another program if you like. Here’s how to access Android’s app settings and modify its Default Apps.
- Initiate a visit to your device’s preferences.
- Select Apps from the drop-down menu.
- A default app may be set up by selecting it from the menu.
- Pick the program you wish to use instead of the default one.
- Pick another app from the available options.
Method 8: Reduce Data Usage
If you don’t have an unlimited data plan or if you don’t utilize Wi-Fi to access the internet. Turning on the data saver is a good way to avoid losing data. Data is being consumed invisibly by the program in the background. As a result, enabling data use will help you save data. Access the settings menu on your Android device and follow the prompts to turn it on.
- Initiate a visit to your device’s preferences.
- Find the Connections tab and click it.
- Choose Your Data Needs.
- Find “Ultra data saving mode” and click on it.
9. Disable the location
If you’d rather not provide Google or any other app with your precise location until necessary. To turn it off in your Android phone’s settings, just follow these simple instructions.
- Initiate a visit to your device’s preferences.
- Locate it by tapping.
- To turn it off, just slide it to the left.
The Android settings menu and accessing app settings on Android have both been covered in detail today. We hope you found this article to be informative and that you are now an Android settings expert. Leave a comment telling us which of these two methods of setup you prefer and why.